Export iPhone contact as CSV file or to Excel
Download and install iTunes, after installation Run iTunes.
Connect your iPhone with computer using data cable.
On the safe side backup your device first, Right-click on your device and select “Back Up” (in-case of any problem with iPhone Contacts you can restore your device later).
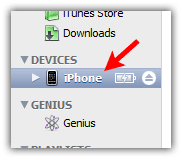
When iTunes finish the back up process, Click on “Info” tab
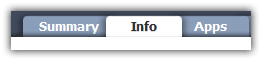
Click on “Sync Contacts with” check box, select “Windows Contacts” from drop down menu and click “Apply” or “Sync” button
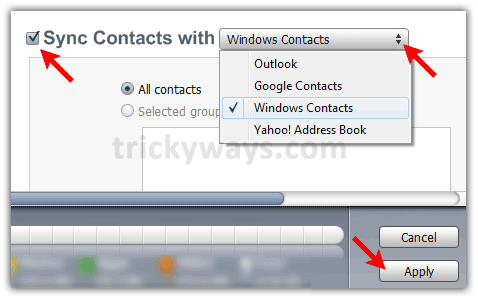
Press “Windows + R” keys form keyboard to open “Run” window and type “wab” in “Open” filed and hit OK
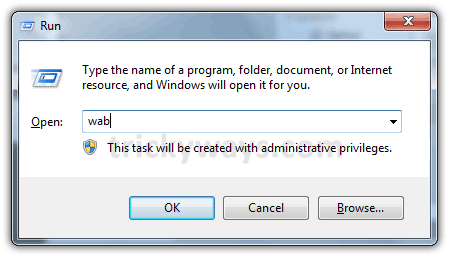
Click on tiny arrow and select “Export” as shown below
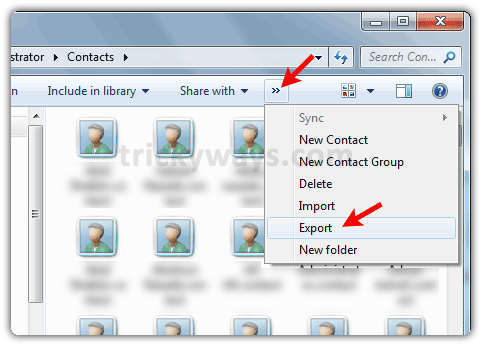
Select “CSV (Comma Separated Values)” option and click “Export” button
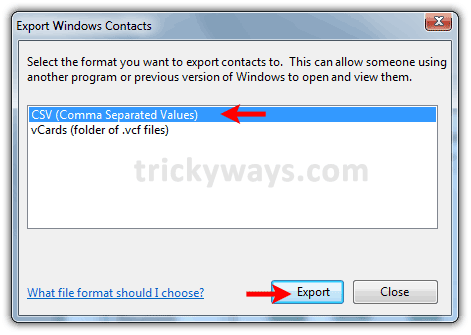
Click on “Browse” button, choose location to save iPhone contacts as csv file
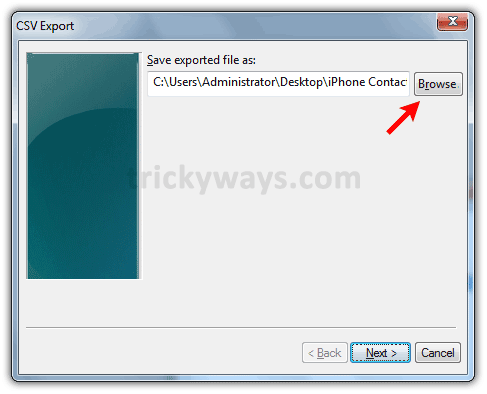
Select iPhone contacts fields that you want to export and hit “Finish” button
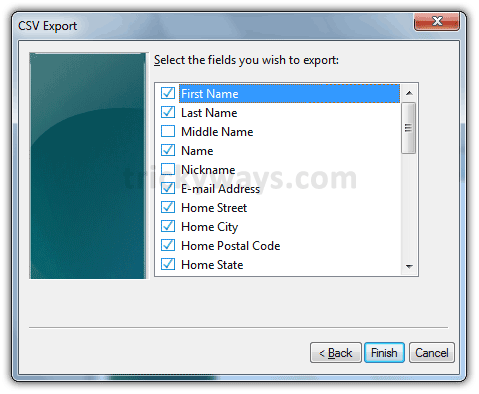
You will see this message if iPhone contacts exported as csv file successfully, hit “OK” button.
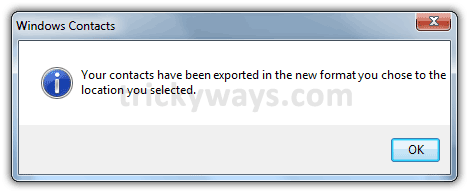
Now you can use this csv file to import iPhone contacts in any other application or device or you can open this file in Excel to view all iPhone contacts.
http://www.taxihacks.com/

5 comments:
This is very informative post. I really like your explanation with screen shot. Thanks for valuable sharing.
Hello ...
Very nice description and screen prints.
However ...
I can't get it to work.
I follow the instructions and I only get one record in the CSV file. A record with a ton of commas and my name, probably the iPhone name? I also get a line with all the field names.
I guess I don't quite get it. I wanted to EXPORT from iPHone to CSV on the PC. Why do I open WAB on the PC and then do an export there?
I must be missing something.
How do I get 180 or so contacts from my iPhone to a CSV file?
Could someone set me straight!
Thanks .. Bob
Very nice description and screen prints. Really worth giving time to it... Again very nice
iPhone contacts are one of the most important iPhone files, so you should make a contacts backup regularly to avoid data loss.
Mobile Application Development Company
Very Great Blog Post. You're doing a great job by sharing such useful information with us. Kepp it up!
Post a Comment